Creating A Next.js Portfolio Website Project
Hi there! My name is Randall. Follow along as I build a professional portfolio website to showcase my software engineering projects.
Tech Stack
- Next.js 14
- Spotlight Template from Tailwind UI
- TypeScript
- Google Cloud Platform
- Terraform
The website will be hosted on GCP Cloud Run, with Terraform handling automated deployment.
Project Overview
Completed Tasks
- Project Creation
- GitHub Repository Setup & Sync
- Docker Configuration
- Terraform & GCP Setup
- Spotlight Template Deployment
- Content Personalization
- Domain Assignment
- Obsidian Files Publication
Project Setup
Configure Google Cloud and Bootstrap the Project
-
Create two GCP projects:
gannsys-portfolio-developgannsys-portfolio
-
Create a new billing account and link it to both projects for cost tracking.

-
Create a Github repo for the project and sync with your local directory.
-
Initialize the Next.js project, choosing Typescript and defaults, run this app in dev mode:
create-next-app
npm run dev
- Create a develop branch
- Build an initial version:
npm run build
Docker Configuration
Before we make any changes to the boiler plate code go ahead and Dockerize the application easily using VSCode. The plan will be to host the application as a Cloud Run instance in GCP which requires a Docker container. I'll go into more detail about the development cycle below but for now just know that we have Docker support added so it will allow us to quickly push any new Docker container created from our local machine to GCP artifact registry.
- In VS Code:
- Press
Ctrl+Shift+Pand select "Docker: Add Docker Files To Workspace" - Press
Ctrl+Shift+Pand select "Docker Images: Build Image" - Rebuild the Docker image
- Press
Development Workflow
Development Cycle & Deployment w/o Terraform
-
Feature Branch Creation
- Create new feature branch off of
developbranch to isolate changes. git checkout -b feature-branch-name develop
- Create new feature branch off of
-
Local Development & Testing
- Implement changes and test locally to ensure functionality.
-
Docker Build & Test
- Build application
npm run build - Build the docker image and run it
docker build -t us-central1-docker.pkg.dev/gannsys-portfolio-develop/gannsys-portfolio-develop-repo/gannsyswebui:feature-name .docker run -p 3000:3000 us-central1-docker.pkg.dev/gannsys-portfolio-develop/gannsys-portfolio-develop-repo/gannsyswebui:feature-name
- Build application
-
Code Integration
- Merge feature branch to
develop - Tag Docker image for develop
docker tag us-central1-docker.pkg.dev/gannsys-portfolio-develop/gannsys-portfolio-develop-repo/gannsyswebui:feature-name us-central1-docker.pkg.dev/gannsys-portfolio-develop/gannsys-portfolio-develop-repo/gannsyswebui:develop
- Push to develop container registry
docker push us-central1-docker.pkg.dev/gannsys-portfolio-develop/gannsys-portfolio-develop-repo/gannsyswebui:develop

- Merge feature branch to
-
Development Deployment
- Update Cloud Run instance in
gcp-develop - Test on mobile and desktop
- Update Cloud Run instance in
-
Production Deployment
- Create PR from
developtomaster - Tag and push production Docker image
docker tag us-central1-docker.pkg.dev/gannsys-portfolio-develop/gannsys-portfolio-develop-repo/gannsyswebui:develop us-central1-docker.pkg.dev/gannsys-portfolio/gannsys-portfolio-repo/gannsyswebui:proddocker push us-central1-docker.pkg.dev/gannsys-portfolio/gannsys-portfolio-repo/gannsyswebui:prod
- Update production Cloud Run instance
- Create PR from
This structured development cycle ensures a smooth transition from development to production while maintaining quality and consistency across environments.
As a next step I want to add Terraform support to the project so that as I'm making changes, enhancing features and adding new content I will quickly and easily be able to deploy those changes to the GCP project without the need to login and touch the GCP GUI.
Terraform Implementation
Initial Setup
-
Create configuration files:
main.tfvariables.tfoutputs.tfterraform.tfvars
-
Initialize Terraform:
terraform init
terraform apply
Authentication Setup
If you encounter Google API authentication errors:
-
Create Service Account
- Navigate to IAM & Admin > Service Accounts
- Create account with Cloud Run Admin role
- Download JSON key file
- Update your Terraform files to reference the path to the downloaded JSON credentials file.
-
Enable Required APIs
- Cloud Resource Manager API
- Cloud Run Admin API
- Cloud Build API
-
Validate Regional Compatiblity:
Project Structure
/terraform
/env
/dev
main.tf
variables.tf
terraform.tfvars
/prod
main.tf
variables.tf
terraform.tfvars
/modules
/app
main.tf
variables.tf
outputs.tf
Using Terraform Workspaces
# Initialize
cd /terraform/env/dev
terraform init
# Create workspace
terraform workspace new dev
terraform workspace select dev
# Apply configuration
terraform apply -var-file="terraform.tfvars"
Deployment Process Using Terraform
Once Terraform is setup the development process will be the same as above with the exception that after the docker image is pushed to the appropriate GCP project container repo all that needs to be done to deploy the new version is to run the terraform commands making sure to update the terraform.tfvars file with the appropriate image name.
cd /terraform/env/dev or /prod
terraform init
terraform plan
terraform apply
Domain Configuration
Assign Domain to Cloud Run Instance
- Login to your domain registrar
- Verify domain ownership in Cloud Run:
- Go into your Cloud Run service and click the info icon

- Select "Manage Custom Domains"

- Click "+Add Mapping"

- Configure Cloud Run Mappings

- Complete Add Mapping

- Click "Verify in Search Console"

- Copy provided TXT DNS record

- Add TXT record to your domain registrar
- Wait for verification and click Verify

- Add provided A and AAAA records to your domain

- Wait for DNS propagation and SSL certificate generation
Troubleshooting Guide
Repository Not Found
I ran into this error when trying to docker push the docker image to google cloud. Using the following to troubleshoot.
- Verify gcloud authentication
- Confirm correct project name in the push command
- Validate repository name
- Create new repository if needed - I ended up having to create a new repo in the GCP project, change the repo name in the push command and the operation worked.
Domain Assignment Issue
When attempting to transfer my domain name to the cloud run service, after verifying and making the necessary change in the A and AAAA records the transfer still would not complete. An error finally appeared on the GCP Cloud Run Custom Domains screen saying 'inconsistency' in the domain mapping process.
- Check DNS provider settings
- Looking at the Domain DNS settings in the Google admin console I saw that the domain is actually managed by GoDaddy.com and that google provides me a username/password to login. So google seems to be acting as some sort go between. And also very curious is the fact that there are two A records in the DNS settings that cannot be deleted.
- Ensure no conflicting records
- Consider using a different domain registrar for more DNS control
- Doing some googling on this and I found that this is often the case where a third-party that is providing services for the domain, in my case it is google which is providing services as I have this domain registered along with using it as a google workspace and I'm assuming that the fact that it is under a workspace means that google needs these A records to exist. Why? I'm not sure.
- My next step to resolve this problem will be to attempt a transfer of this domain to another registrar, I will be transferring it to Namecheap. The hope is that namecheap will offer me more control of these A records and allow me to only use the A records needed by the cloud run service.
- This worked. After moving the domain to Namecheap and creating the A records the GCP domain mapping succeeded.
- Note: If using Google Workspace, some A records may be unchangeable
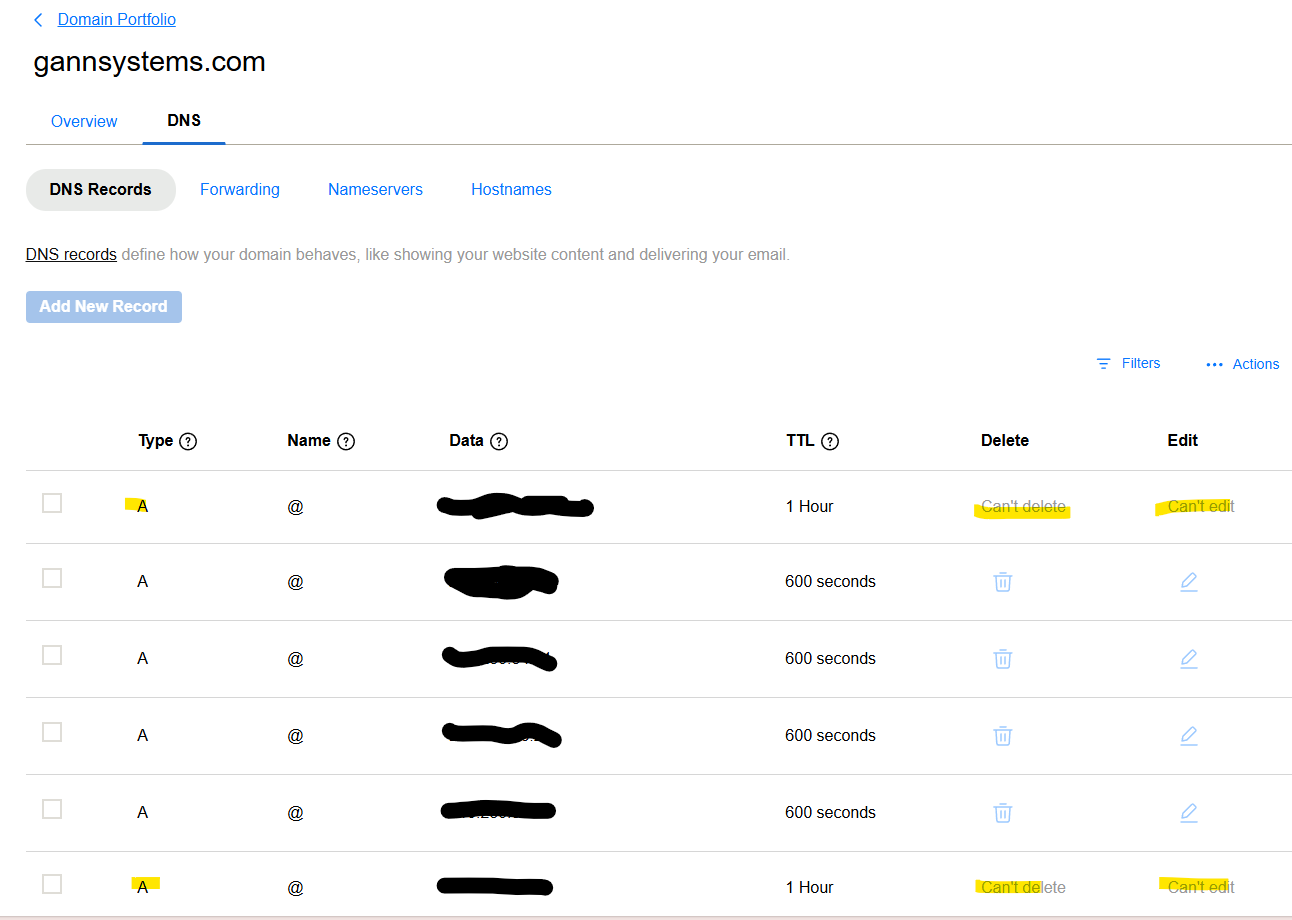
Favicon Issue
Even though I had changed the favicon, after deploying to production the stock favicon that came with the Tailwind UI download appears in the browser tab.
- The problem here was that the 'npm run build' command creates a .next file. The old favicon was cached in this file so even though I was running npm run build after the new favicon was added it was not getting refreshed in the .next file. This file is needed to start the container. The resolution was to manually delete the .next file, build the app and then re-build the docker container.
